
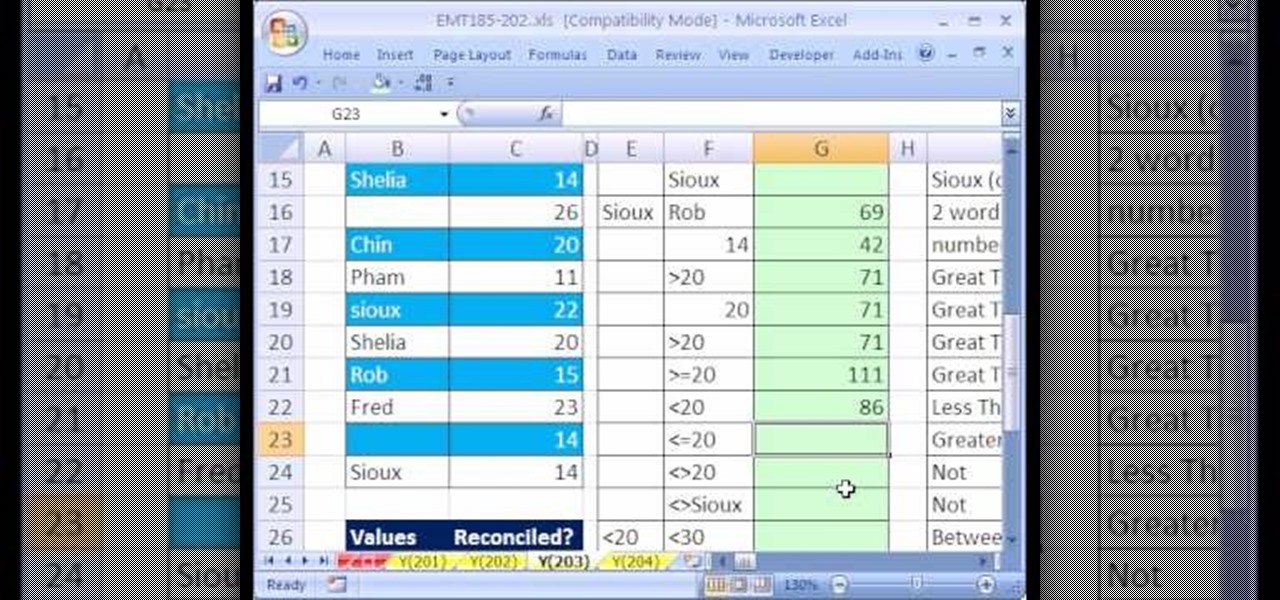
The Cell Relationship Diagram Options dialog box appears. Click Cell Relationship in the Diagram group.You can use the Cell Relationship Diagram to get a detailed, interactive map of all links from a selected cell to cells in other worksheets or even other workbooks. The difference between these two can be identified by the direction of the arrows. The Worksheet Relationship Diagram appears, showing links between the worksheets in the same workbook, and in other workbooks. Click Worksheet Relationship in the Diagram group.You can use Worksheet Relationship Diagram to create an interactive, graphical map of connections (links) between worksheets in the same workbook and /or worksheets in other workbooks. The Workbook Relationship Diagram appears, showing links of the workbook with different Data Sources. Click Workbook Relationship in the Diagram group.The types of links in the diagram can include other workbooks, Access databases, text files, HTML pages, SQL Server databases and other data sources. You can have an interactive, graphical map of workbook dependencies created by connections (links) between files using workbook relationship diagram. You can drag the links or nodes to arrange them and align them to view whatever you are looking for. The links show the dependencies between the nodes in the diagram.

You can view workbook relationships, worksheet relationships and cell relationships with interactive diagrams created by links.
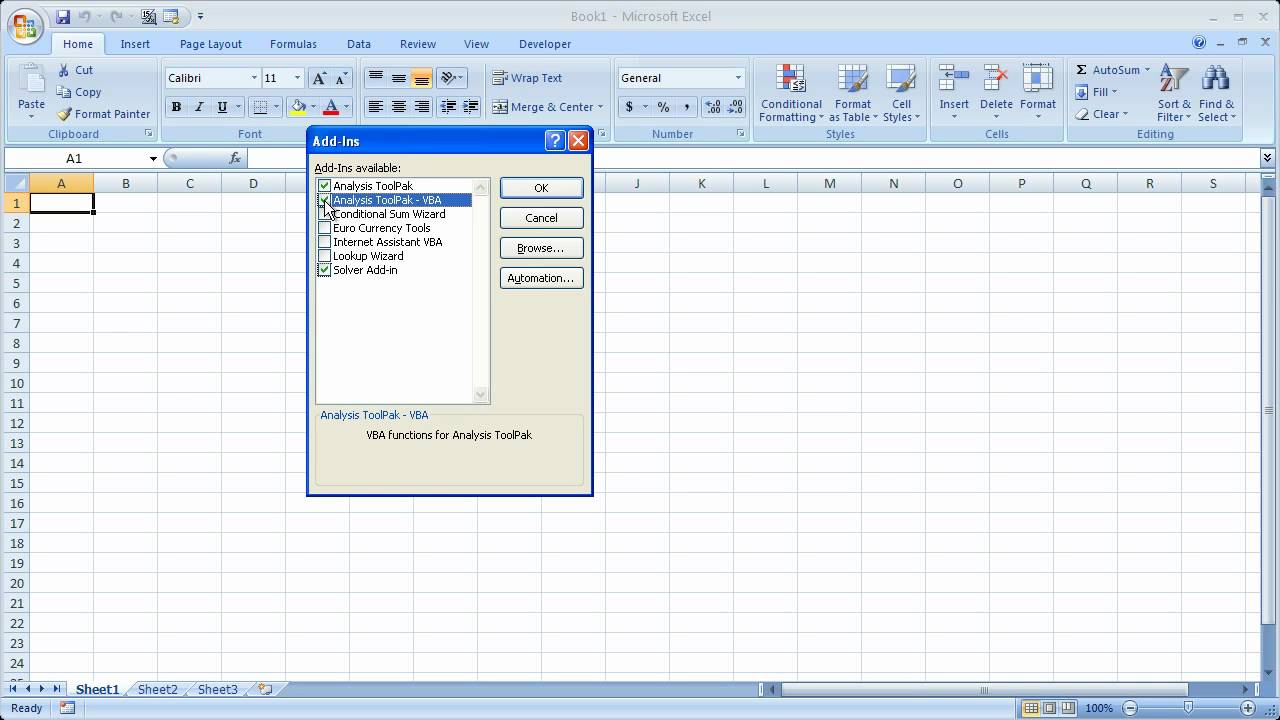
The saved Report Excel workbook opens and you can clearly view the workbook analysis results.

Load Export File button appears next to Excel Export button. In the Results pane, for each of the cells with formula with numeric values, worksheet name, cell address and formula are displayed.Ĭlick the Excel Export button. Click Sub-Category With numeric values. With numeric values, they are 224 in number. You will observe the following in the workbook that you are analyzing − The sub-categories of formulas will be displayed. Selecting a category gives you more information about that category.Ĭheck the Formulas option. Warnings − Several types of warnings about workbook structure and content. Ranges (with subcategories) − Specific information about ranges in the workbook. Workbook (with subcategories) − General workbook statistics.įormulas (with subcategories) − Specific information about formulae in the workbook.Ĭells (with subcategories) − Specific information about cells in the workbook. Summary − General information about the structure and content of the workbook. The Report has the following six categories − The report will be displayed after the Workbook Analysis is completed. Click Workbook Analysis in the Report group. You can use the Workbook Analysis command to create an interactive report that can show detailed information about the workbook and its Structure, Formulas, Cells, Ranges and Warnings. If you need the results in another application, you can do it by copying it to Clipboard.Ĭlick Copy Results to Clipboard in the Export group on the Ribbon. You can save the results to an Excel workbook. The cells in both the workbooks are resized so that the contents are visible.Ĭlick the Export Results in the Export group on the Ribbon. The legend for the highlight colors appears in the lower-left pane.Ĭlick Resize Cells to Fit on the Ribbon to view the cell contents in the Compare and To workbooks. The changes are highlighted by color, depending on the kind of change. The workbook on the right corresponds to the "To" file you have chosen.ĭetails of changes in workbook-To as compared to Workbook-Compare appear in a pane below these two grids. The workbook on the left corresponds to the "Compare" file you have chosen. The results of the comparison appear in a two-pane grid − The order of Files in Compare and To gets changed. If the order is not OK, click Swap Files. Check if the order of Files in Compare and To is OK. Only the workbooks that are open will be displayed. If any File name that is displayed is not the one you wanted, click the down-arrow next to that File name. Check the file names displayed in the boxes next to Compare and To. The Select Files To Compare dialog box appears. Click on Compare Files in the Compare group. Open two workbooks that you want to compare. You can compare two workbooks cell by cell and find the differences, if any, in terms of changes in the second workbook as compared to the first. You will find the INQUIRE tab on the Ribbon.Ĭlick the INQUIRE tab. In Excel Options window, click on Add-Ins. If you do not find the INQUIRE tab on the Ribbon, make the Inquire Add-in active. If you find the INQUIRE tab on the Ribbon, you can skip to the next section. Analyze a workbook for problems or inconsistencies.


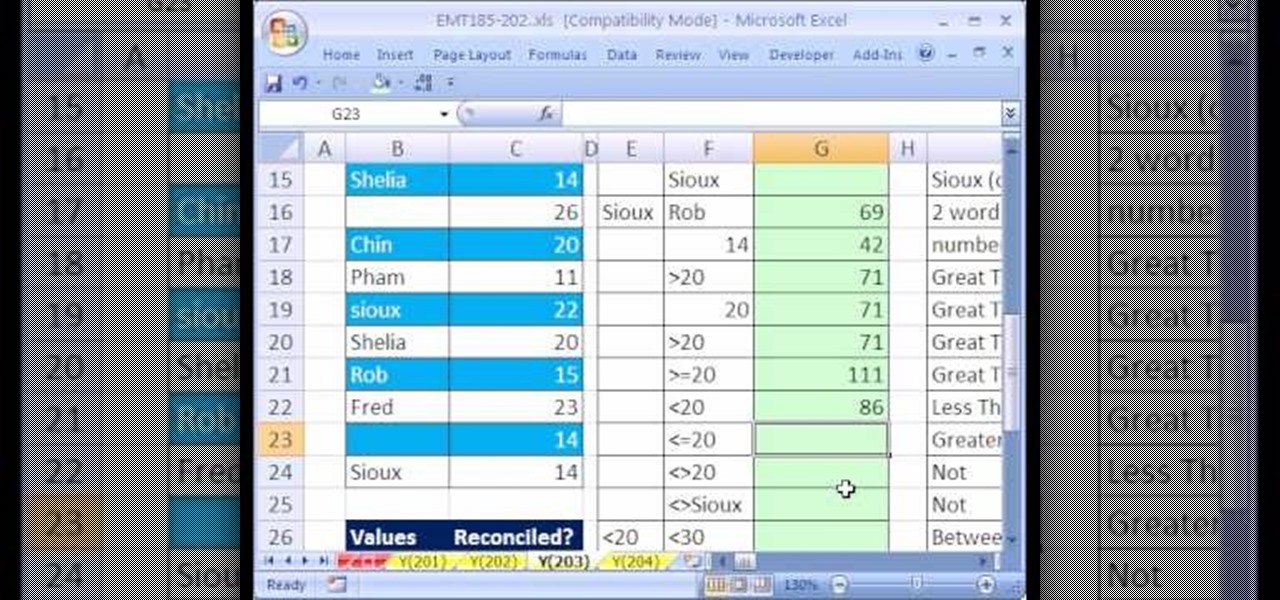

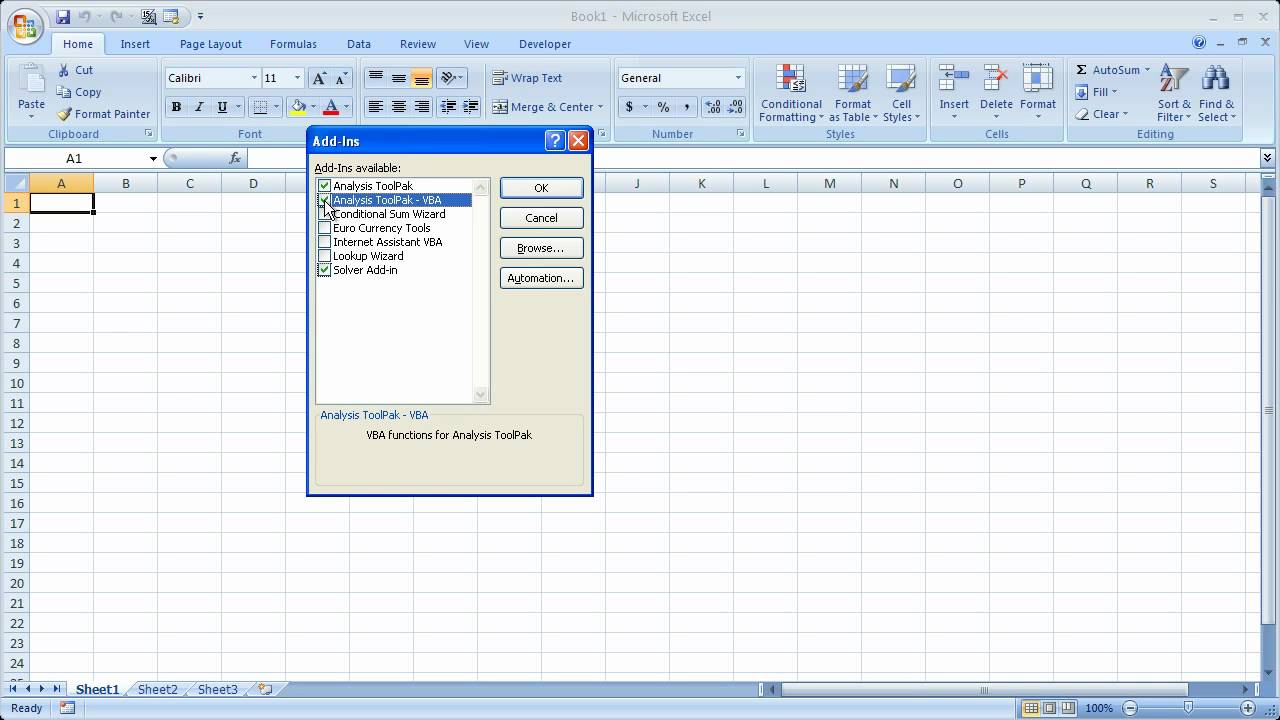



 0 kommentar(er)
0 kommentar(er)
